به ddddd12 خوش آمدید
معرفی بهترین ها = گل نرگس بیابه ddddd12 خوش آمدید
معرفی بهترین ها = گل نرگس بیاچگونه در ویندوز ۷ یک درایو مجازی بسازیم
هیچ گاه آرزو داشته اید که ای کاش یک هارد دیسک اضافه دیگر داشتید که در آن فایل هایتان را ذخیره می کردید، به اشتراک می گذاشتید یا آن را برای encrypttion اختصاص می دادید؟ یکی از ویژگی های جالب ویندوز ۷ توانایی آن در ساختن درایو مجازی است که چگونگی ساخت آن را امروز به شما نشان می دهم تا از این قابلیت نسبتا هیجان انگیز لذت ببرید.
ساخت یک Virtual Drive (درایو مجازی)
درایو مجازی ای که با فرمت .VHD می سازید حداقل باید ۳ مگابایت باشد. برای این کار ابتدا بر روی Computer کلیک راست کنید و بر روی Manage کلیک کنید. اگر UAC شما فعال باشد پیغامی دریافت خواهید کرد که باید آن را تایید کنید. همچنین شما می توانید از قسمت استارت و وارد کردن diskmgmt.msc سرچ باکس آن نیز برنامه را اجرا کنید.
https://s16.picofile.com/file/8417657818/22.png
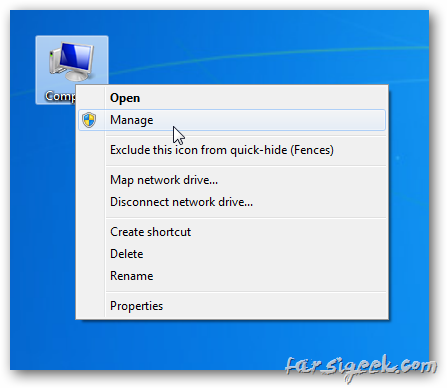
حال از سمت چپ صفحه باز شده Disk Management را انتخاب کنید و از منوی بالا صفحه
به Action بروید و Create VHD را انتخاب کنید.
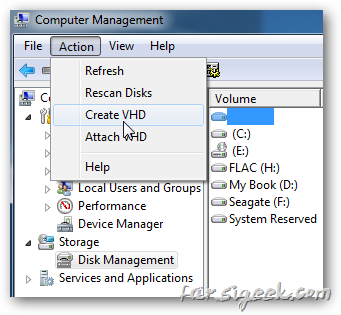
حال بر روی Browse کلیک کنید و حجمی را که می خواهید به آن اختصاص دهید را وارد کنید
و یکی از گزینه های dynamic و fixed را برگزینید. اگر می خواهید فایل در
دیسک مجازیتان ذخیره کنید Dynamically expanding را انتخاب کنید.
https://s16.picofile.com/file/8417658392/44.png
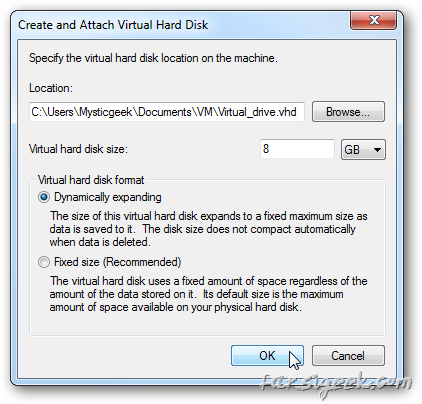
در Disk Management شما می توانید virtual drive خود را ببینید که به صورت unallocated است.
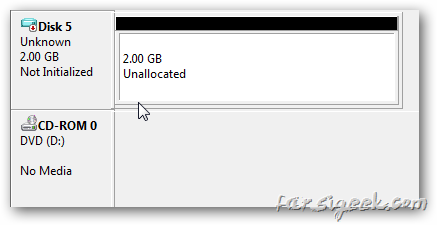
برای شروع استفاده از درایو مجازی ای که ساخته اید باید بر روی آن راست کلیک کنید
و بر روی Initialize Disk کلیک کنید.
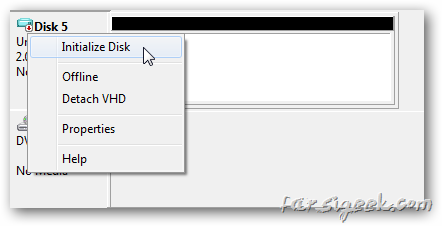
در این مرحله در پنجره Initialize Disk MBR را انتخاب کنید و OK را کلیک کنید
https://s16.picofile.com/file/8417658900/77.png
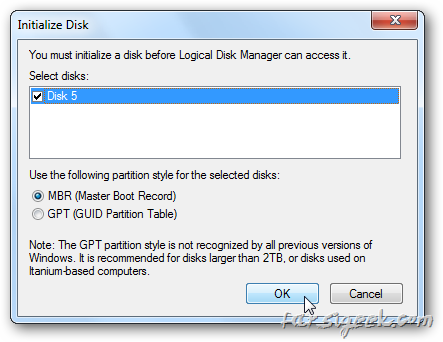
پارتیشن بندی! (ساخت درایو و تخصیص نام)
دیگر زمان فعال کردن درایو و ساخت درایو فرا رسیده است. برای این کار بر روی قسمت
مشکی رنگ unallocated راست کلیک کرده و بر روی New Simple Volume کلیک کنید.
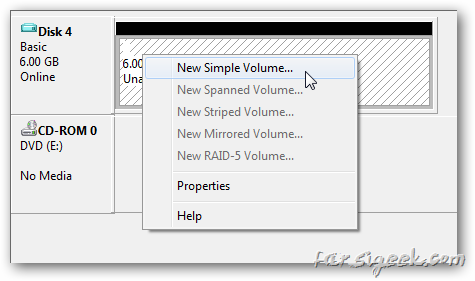
پنجره جادویی ویندوز باز خواهد شد. منظورم همان Wizard است. تمامی گزینه ها را Next و Finish کنید
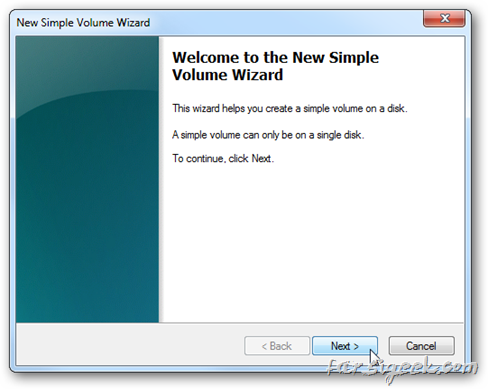
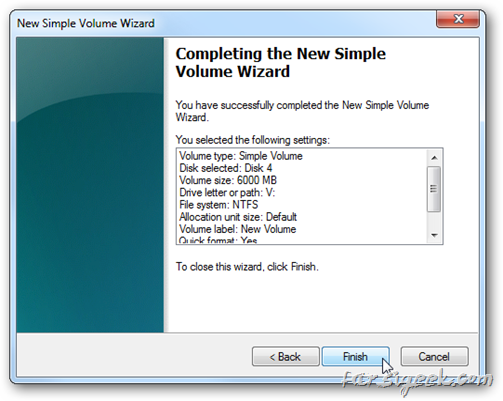
-----------------------
https://www.farsigeek.com
تصاویر آموزش ورد دوهزار و شانزده

------------------------

----------------------

--------------
نحوه قرار دادن برنامه در فایروال ویندوز و آنتی ویروس برای جلوگیری از باطل شدن سریال
نحوه قرار دادن برنامه در فایروال ویندوز و آنتی ویروس برای جلوگیری از باطل شدن سریال
soft98.ir
بسیاری
از برنامه های کامپیوتری برای تست سریال و کدهای اکتیوسازی به سرور سایت
مربوطه وصل می شوند تا اصل بودن سریال برنامه را چک کنند.
و
به علت این که اکثر کاربران ایرانی از سریال های تقلبی یا کرک برنامه
استفاده می کنند احتمال این که برنامه به اینترنت وصل شده و پس از مدتی
پیغام اکتیو نبودن برنامه ظاهر می شود هست.
بدین منظور شما می توانید با قرار دادن نام برنامه در فایروال ویندوز، مانع بروزرسانی و چک لایسنس برنامه شوید.
------------------------------
برای افزودن برنامه به فایروال ویندوز 7 مراحل زیر را انجام دهید.
- به منوی Start رفته و بر روی Control Panel کلیک نمایید.
- گزینه Windows Firewall را اجرا نمایید.
- در این پنجره بر روی گزینه Advanced Setting کلیک کنید.
- در پنل سمت چپ بر روی گزینه inbound Rules کلیک کنید. اکنون در پنل Action بر روی گزینه ...new Rule کلیک کنید.
- اکنون بر روی program کلیک کرده و next را بزنید.
- گزینه This Programs Path را انتخاب کنید و با زدن دکمه browse فایل اجرایی (exe.) برنامه مورد نظر را انتخاب کنید و دکمه next را بزنید.
- در پنجره بعدی گزینه Block the connection را انتخاب نمایید و next را بزنید.
- در پنجره پایانی در قسمت Name نام نرم افزار را تایپ نمایید و دکمه finish را بزنید. بدین ترتیب مانع آپدیت برنامه می شوید.
- در نهایت هم همین مراحل را برای Outbound Rules انجام دهید تا برنامه نتواند اطلاعاتی را به خارج از کامپیوتر شما بفرستد.
نحوه قرار دادن برنامه در فایروال ویندوز و آنتی ویروس برای جلوگیری از باطل شدن سریال یکی از برنامه هایی که لازم است این کار را برای آن انجام دهید DAEMON Tools Pro = دایمون توولز است که در حالت استاندارد نصب می شود
غیرفعال کردن آپدیت خودکار ویندوز 10
4 راه برای غیرفعال کردن آپدیت خودکار ویندوز 10
ویندوز 10 به طور خودکار، بهروزرسانیهای ویندوز را چک کرده و آپدیتهای دردسترس را نصب مینماید.
در این ترفند به معرفی 4 راه مختلف جهت غیرفعال کردن آپدیت خودکار ویندوز 10 خواهیم پرداخت.
غیرفعال کردن آپدیت خودکار ویندوز 10 در اتصالات محدود اینترنت
در صورتی که در ویندوز 10، یک کانکشن اتصال به اینترنت را در وضعیت metered قرار دهید، ویندوز از دانلود آپدیتها به هنگام اتصال به این کانکشن، پرهیز میکند. ویندوز 10 به طور خودکار برخی کانکشنها (همانند اتصال داده موبایلی) را در وضعیت metered قرار میدهد. اما شما نیز میتوانید کانکشنهای دلخواه خودتان با تغییر وضعیت به metered در حالت محدود قرار دهید. مادامی که وضعیت این اتصال در حالت محدود قرار دارد، آپدیتهای ویندوز دانلود نمیشوند. همچنین پس از قطع اتصال و اتصال مجدد، وضعیت کانکشن در حالت metered باقی میماند، مگر آن که خودتان آن را مجدد از حالت metered بیرون آورید.
در نتیجه در صورتی که از یک اینترنت با ترافیک محدود بهره میبرید پیشنهاد میشود وضعیت metered را بر روی آن فعال نمایید. شما میتوانید در ساعات آخر شب که معمولاً دانلود در حالت رایگان قرار دارد، وضعیت metered را از روی کانکشن غیرفعال کنید تا آپدیتها صورت گیرد.
برای این کار، ابتدا به کانکشن اینترنت مورد نظر خود در ویندوز متصل شوید.
سپس اپلیکیشن Settings را اجرا نمایید.
به Network & Internet رفته و در زیر لیست شبکههای وایفای، روی Advanced options کلیک کنید.
اکنون گزینهی Set as metered connection را بر روی On تنظیم کنید.
همانطور که اشاره شد، این گزینه تنها اتصال کنونی اینترنت شما را تحت تأثیر قرار میدهد و ویندوز این تنظیم را جداگانه برای هر اتصال، به خاطر میسپرد.
پس از فعال کردن این گزینه، در صورتی که که به Windows Update مراجعه کنید خواهید دید که ویندوز، کانکشن کنونی شما را یک اتصال محدود در نظر گرفته است و از آپدیت خودکار جلوگیری میکند. اما کماکان دکمهی Download جهت دانلود آپدیتها با صلاحدید شما وجود دارد.
غیرفعال کردن آپدیت خودکار ویندوز 10 از طریق Group Policy
این روش از طریق ویرایشگر Group Policy ویندوز انجام میگیرد. لازم به ذکر است Group Policy در تمامی نسخههای ویندوز 10 به جز نسخهی Home وجود دارد.
برای این کار ابتدا کلیدهای ترکیبی Win+R را فشار دهید.
در پنجرهی Run عبارت gpedit.msc را وارد کرده و Enter بزنید.
اکنون در پنجرهی Local Group Policy Editor به مسیر زیر بروید:
Computer Configuration\Administrative Templates\Windows Components\Windows Updateاکنون در محدودهی سمت راست، Configure Automatic Updates را یافته و بر روی آن دوبارکلیک کنید.
در پنجرهی باز شده، گزینهی Enabled را انتخاب نمایید.
سپس در لیست آبشاری موجود،گزینهی دلخواه خود را انتخاب نمایید:
- Notify for download and notify for install: اطلاعرسانی پیش از دانلود و نصب آپدیتها.
- Auto download and notify for install: دانلود خودکار دانلودها و اطلاعرسانی پیش از نصب آنها.
- Auto download and schedule the install: دانلود خودکار دانلودها و برنامهریزی جهت نصب آنها.
سپس بر روی دکمهی OK کلیک نمایید.
اکنون در صورتی که به Windows Update ویندوز مراجعه کنید و روی Check for updates و سپس Advanced options کلیک کنید با پیامی قرمزرنگ مبنی بر تغییر یافتن تنظیمات آپدیت ویندوز روبهرو خواهید شد.
غیرفعال کردن آپدیت خودکار ویندوز 10 از طریق رجیستری
این روش از طریق ویرایشگر رجیستری ویندوز صورت میپذیرد و در کلیهی نسخههای ویندوز 10 به جز نسخهی Home امکانپذیر است.
ابتدا کلیدهای ترکیبی Win+R را فشار دهید.
در پنجرهی Run عبارت regedit را وارد نموده و Enter بزنید.
در پنجرهی Registry Editor به مسیر زیر بروید:
HKEY_LOCAL_MACHINE\SOFTWARE\Policies\Microsoft\Windows\WindowsUpdate\AU
اکنون در محدودهی فضای خالی سمت راست پنجره، راستکلیک کرده و از منوی New گزینهی DWORD (32-bit) Value را انتخاب نمایید.
نام این مقدار جدید را AUOptions را قرار دهید.
اکنون بر روی AUOptions دوبارکلیک کنید و در پنجرهی باز شده، در قسمت Value بر اساس یکی از موارد زیر مقدار دلخواه خود را وارد نمایید:
- 1: اطلاعرسانی پیش از دانلود و نصب آپدیتها.
- 2: دانلود خودکار دانلودها و اطلاعرسانی پیش از نصب آنها.
- 3: دانلود خودکار دانلودها و برنامهریزی جهت نصب آنها.
سپس بر روی دکمهی OK کلیک نمایید.
شما میتوانید به جای تغییر دستی در رجیستری، فایلهای رجیستری ازپیشساختهشده جهت تغییر تنظیمات آپدیت ویندوز را از اینجا دانلود نمایید و هر کدام را به دلخواه خود اجرا نمایید.
غیرفعال کردن آپدیت خودکار ویندوز 10 از طریق سرویس Windows Update
این کار از طریق غیرفعال کردن سرویس Windows Update در ویندوز 10 صورت میگیرد. این روش منجر به غیرفعال شدن کامل دریافت خودکار آپدیتها در ویندوز 10 میگردد.
بدین منظور ابتدا کلیدهای ترکیبی Win+R را فشار دهید.
در پنجرهی Run دستور services.msc را وارد نموده و Enter بزنید.
اکنون در پنجرهی Services، سرویس Windows Update را یافته و بر روی آن دوبارکلیک کنید.
سپس بر روی دکمهی Stop کلیک کرده و Startup type را نیز بر روی Disabled تنظیم نمایید.
در نهایت بر روی OK کلیک کنید.
با توجه به این که روش منجر به غیرفعال شدن کامل آپدیتهای خودکار (حتی آپدیتهای ضروری و امنیتی) میشود پیشنهاد میکنیم از انجام آن اطمینان حاصل کنید.
برای بازگشت به وضعیت قبلی، وضعیت سرویس را بر روی Automatic تنظیم نمایید.
منبع: tarfandestan.com






